[Tutorial] How to configure switchable graphic
One day, we received a personal message on our facebook page and ask us how to swtich graphic between integrated graphics(which mostly refer to Intel HD Graphic) and external graphics(Nvidia or AMD Radeon). So we decided to make a tutorial on how to configure the switchable graphic.
Before performing the following steps, ensure your graphics drivers are installed correctly, and also make sure switchable graphics is ON under BIOS. Different brand of motherboard or laptop has a different setting under the BIOS. you may refer to the particular guide on the manufacturer website.
Below picture is a sample of drivers being installed correctly. Open Device Manager > under Display adapters. If there is a yellow exclamation mark before any drivers, you need to update or re-install the driver. Click here to redirect to Intel or AMD Graphic or Nvidia Graphic to get the latest driver.
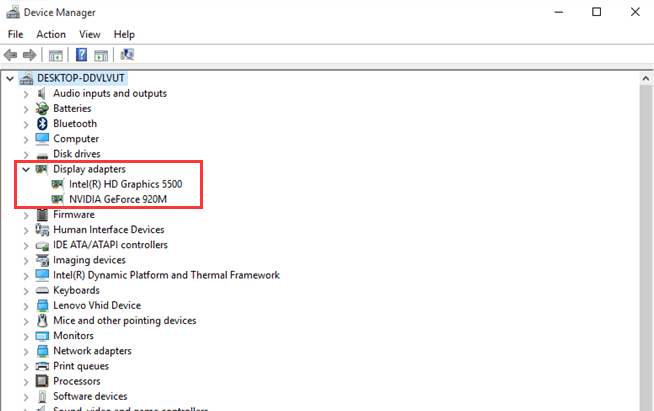
Select The Graphic You’re Using:
Intel and Nvidia dual graphics
Right-click the blank space of the desktop. Select NVIDIA Control Panel to switch between two graphics manually under Manage 3D Settings > Preferred Graphics Processor.
Note:
Programs supporting 3D can run on switchable graphics (or high-performance NVIDIA processor). For those programs of 2D, it can only run on integrated graphics.
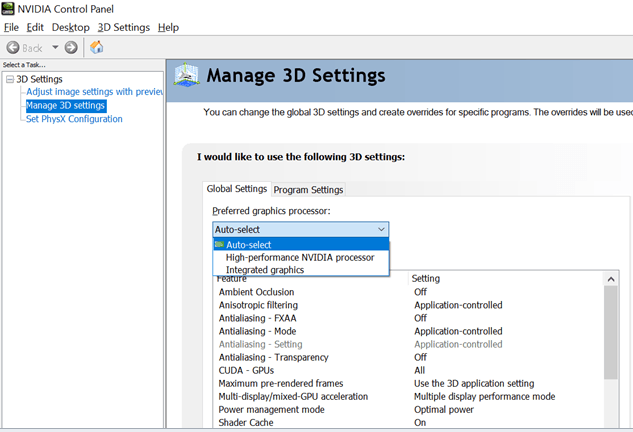
Go to Program Settings > Add to manually add the program you wanted it to run with Nvidia graphic.
Intel and AMD dual graphics
To change the default switchable graphics settings in the Catalyst Control Center software, follow the steps below. The screenshots may vary on versions. The following are for reference.
IF you are using AMD Radeon Settings
1. Right-click on the Desktop and click “AMD Radeon Settings”

2. Click “Preferences” at the bottom column.

3. In the pop-up “Configure additional features for Radeon settings” interface, click “Radeon Additional Settings”, it will pop up the traditional AMD graphics management interface.

4. Navigate to Power > Switchable Graphics Global Settings or Switchable Graphics Application Settings, change the switchable graphics settings.
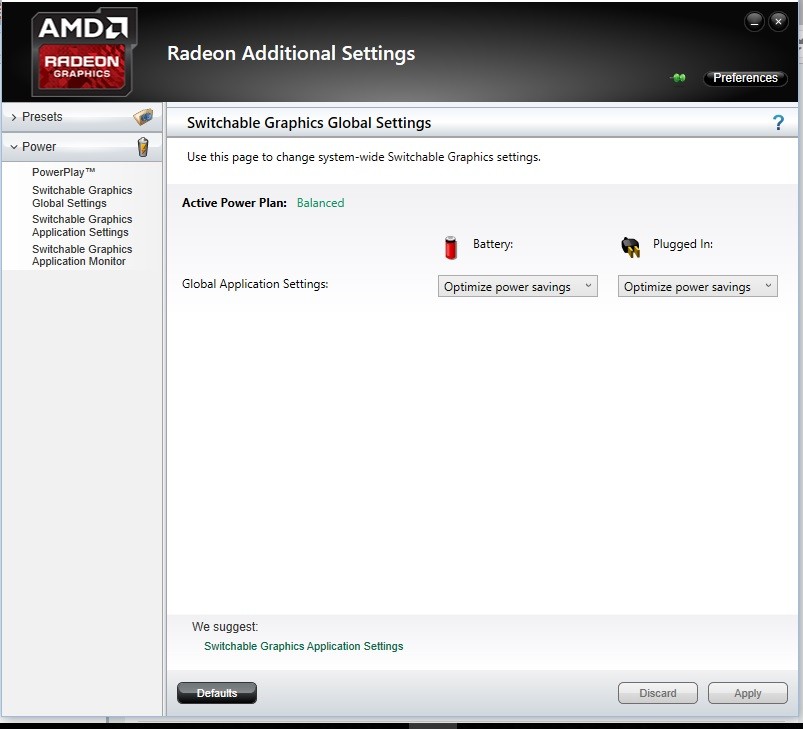
IF you are using AMD Catalyst Control Center
1. Right-click on the Desktop and choose “Graphic Properties”
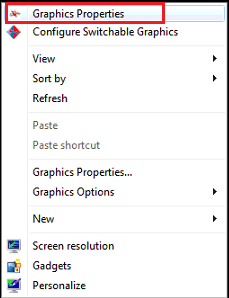
2. Select “Switchable Graphics Application Settings”
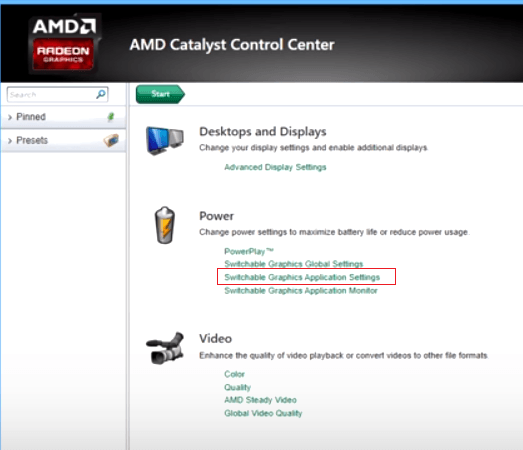
3. Follow the on-screen instructions to add an application not shown on the Recent Applications list. You can also adjust Graphics Settings for individual application.

4. “High performance” corresponds to discrete graphics, “Power saving” corresponds to integrated graphics, and “Based on power source” corresponds to the overall settings.
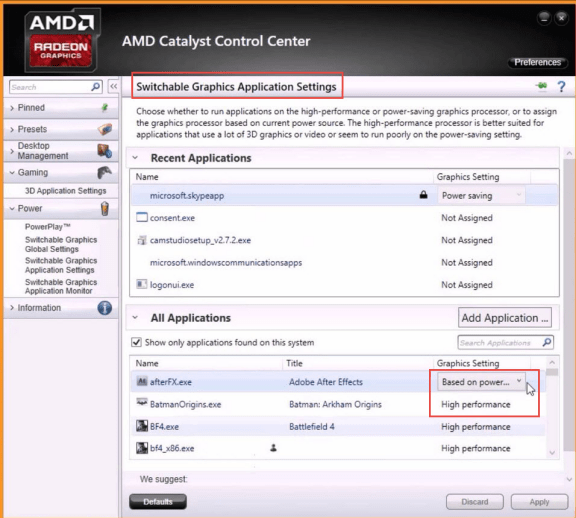
5. You can also set “Switchable Graphics Global Settings” from the main window
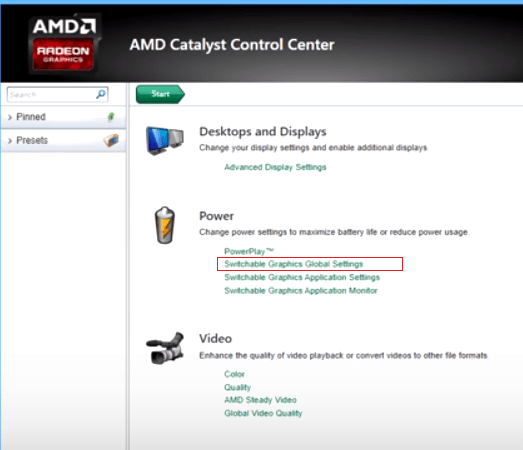
6. When selecting the battery or adapter graphics card corresponds to the following working states:
- Forced power-saving graphics- Force all applications to run on integrated graphics
- Optimize power-saving – Programs that have been assigned to “high performance” run on discrete graphics, and other programs run on integrated graphics.
- Optimize performance – Programs that have been assigned to “Power saving” run on integrated graphics and other programs run on discrete graphics.
- Maximize performance – Force all applications to run on discrete graphics

